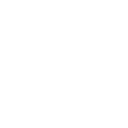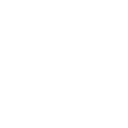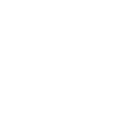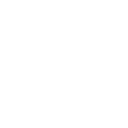Password lost often happens; there are many reasons
for losing password. If you don’t pick up a good way, it could ruin your days completely.
Here we share some practical solutions for you.
Trick 1: Recover Windows 7 password with password
reset disk
Password
reset disc only use in a certain account which you have created before
losing that account password, or it won’t help. So it’s better to create
password reset disc when you add a password to a new account. If you have
problems with how to create USB windows 7 password reset disk, you can see more
details in MS website.
Here is how to recover windows 7 password with
password reset disk
Step 1: When entering a wrong password, it will show
you the Password hint and you can reset password as following picture. Click
“Reset password” it will show you the Password Reset Wizard.
Step 2: Click NEXT and select your USB password key
disk drive to reset the password with a new one.
Step 3: Then you can use the new password enter your
computer.
Trick 2: Recover Windows 7 password from safe mode
Windows 7 OS has a built-in administrator account
that is created during Windows installation, and disable by default. The
account has no password in it. You need to enable that account before losing
your other admin account password. Or in this tip your built-in administrator
account won’t appear in the screen.
1. Start your computer and press "F8"
while the computer boots up. Scroll down to "Safe Mode with Command
Prompt" with the arrow keys on the keyboard and press "Enter."
Your computer starts in Safe Mode with Command Prompt.
2. Select the Administrator account that appear in
the screen, then enter command prompt. Type: net user XXX 123456 and enter (XXX
is the account name which password you need to reset 123456 is the new
password), it will show you a message that” the command completed successfully.
3. Restart your computer, then you can log in as XXX
with the password 123456. You can go to control Panel to change your account
password if necessary.
I don’t have a password reset disk and I’ve try safe
mode, it won’t help, what should I do?
Trick 3: Recover Windows 7 password with Windows
Password Key
If you didn’t enable the built-in administrator
account or you’ve reset the default administrator account password before and
you forgot the password. Or you don’t have a password reset disk. In this
situation you need to find Windows Password Key to wipe up the password, it is
the best and quick choice.
1: Log in any available computer that you can access
to and allow you download. Download and install Windows Password Key in that
computer.
2: Run and burn Windows Password Key to a blank
CD/DVD or USB flash drive.
3: Insert the disk to your locked Computer and then
boot it from the disk, then you can follow the instruction to reset your
password. The command line just like this:
Step1: Location selection
Please select Windows installation to be processed
Step 2: Select User Name
Here are the user names detected in Windows:
1 Administrator
2 mchunguzi
3 Guest
4 felijose
5 HelpAssistant
Please enter your selection 1..5
Step 3: Confirmation
You are about to reset the password of
'Administrator' Are you sure? (y/n)
Password of 'Administrator' reset.Your computer will
be restarted.Please remove the Windows password key bootable media and press
any key to restart.
It’s 100% recovery, so I’m sure you’ll enter your
Windows 7 system with that account.
Password lost often happens; there are many reasons
for losing password. If you don’t pick up a good way, it could ruin your days completely.
Here we share some practical solutions for you.
Trick 1: Recover Windows 7 password with password
reset disk
Password
reset disc only use in a certain account which you have created before
losing that account password, or it won’t help. So it’s better to create
password reset disc when you add a password to a new account. If you have
problems with how to create USB windows 7 password reset disk, you can see more
details in MS website.
Here is how to recover windows 7 password with
password reset disk
Step 1: When entering a wrong password, it will show
you the Password hint and you can reset password as following picture. Click
“Reset password” it will show you the Password Reset Wizard.
Step 2: Click NEXT and select your USB password key
disk drive to reset the password with a new one.
Step 3: Then you can use the new password enter your
computer.
Trick 2: Recover Windows 7 password from safe mode
Windows 7 OS has a built-in administrator account
that is created during Windows installation, and disable by default. The
account has no password in it. You need to enable that account before losing
your other admin account password. Or in this tip your built-in administrator
account won’t appear in the screen.
1. Start your computer and press "F8"
while the computer boots up. Scroll down to "Safe Mode with Command
Prompt" with the arrow keys on the keyboard and press "Enter."
Your computer starts in Safe Mode with Command Prompt.
2. Select the Administrator account that appear in
the screen, then enter command prompt. Type: net user XXX 123456 and enter (XXX
is the account name which password you need to reset 123456 is the new
password), it will show you a message that” the command completed successfully.
3. Restart your computer, then you can log in as XXX
with the password 123456. You can go to control Panel to change your account
password if necessary.
I don’t have a password reset disk and I’ve try safe
mode, it won’t help, what should I do?
Trick 3: Recover Windows 7 password with Windows
Password Key
If you didn’t enable the built-in administrator
account or you’ve reset the default administrator account password before and
you forgot the password. Or you don’t have a password reset disk. In this
situation you need to find Windows Password Key to wipe up the password, it is
the best and quick choice.
1: Log in any available computer that you can access
to and allow you download. Download and install Windows Password Key in that
computer.
2: Run and burn Windows Password Key to a blank
CD/DVD or USB flash drive.
3: Insert the disk to your locked Computer and then
boot it from the disk, then you can follow the instruction to reset your
password. The command line just like this:
Step1: Location selection
Please select Windows installation to be processed
Step 2: Select User Name
Here are the user names detected in Windows:
1 Administrator
2 mchunguzi
3 Guest
4 felijose
5 HelpAssistant
Please enter your selection 1..5
Step 3: Confirmation
You are about to reset the password of
'Administrator' Are you sure? (y/n)
Password of 'Administrator' reset.Your computer will
be restarted.Please remove the Windows password key bootable media and press
any key to restart.
It’s 100% recovery, so I’m sure you’ll enter your
Windows 7 system with that account.